How to Add a New Patient to MyOPD Clinic Management Software’s Windows Version?
- Login to the Software using the username and password
- Click the Start Button at the top left corner
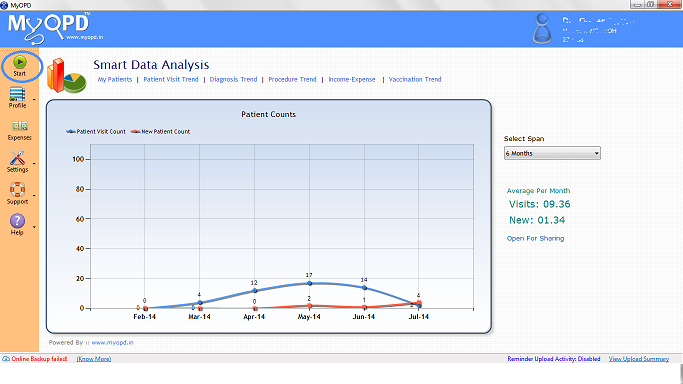
- On clicking the start button, you would see the next screen which allows you to search the patient.
- If you don’t find the patient after typing firstname, lastname, “firstname lastname” combination or mobile number in search box, then you need to add the patient to MyOPD. Click the Add Patient Link for adding the patient.
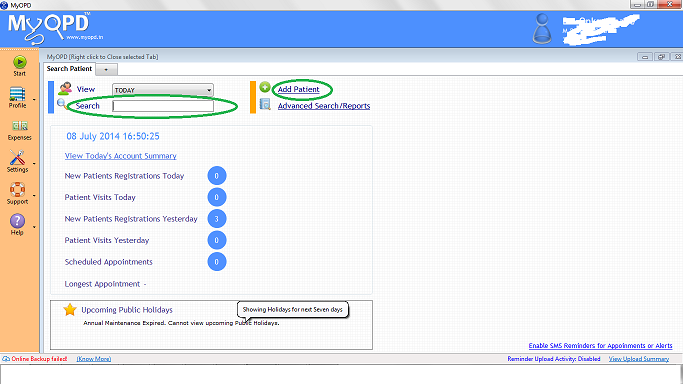
- Once you click Add Patient, fill the details on the Right hand side form. Fields with * are mandatory. The rest are optional. After entering the details, click Save. You can then enter the Case Details for the patient. The Add Patient form would look as under
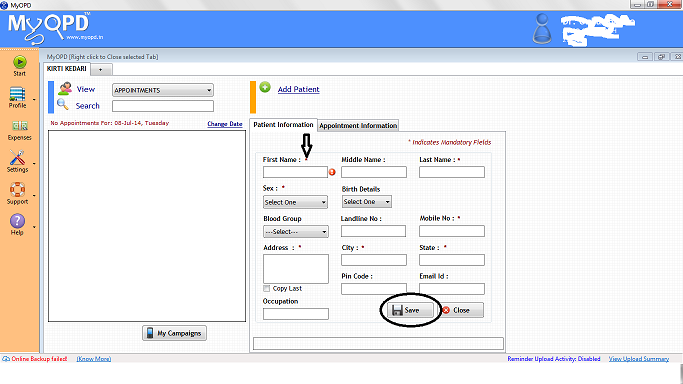
So go ahead, and add your patients. It is really that simple!
You can also watch a YouTube video explaining this feature at
Please Note: MyOPD Software is regularly updated. So the article screens and video screen may differ slightly than the version you have. However, you will still get a good idea about the functionality.
Published by MyOPD, Clinic Management Software for Doctors (www.myopd.in)



