Table of Contents
Staff can now add Patient Documents from their Desk to assist Doctors better. This article gives you steps to add Documents from Reception Desk in MyOPD ZIP Android app.
If you want to understand different ways in which this feature will help you, please read this article
To add Documents from Reception Device follow below steps:
On Reception Device #
- Add a new patient or search an old patient.
- Tap on the Documents section of this patient.
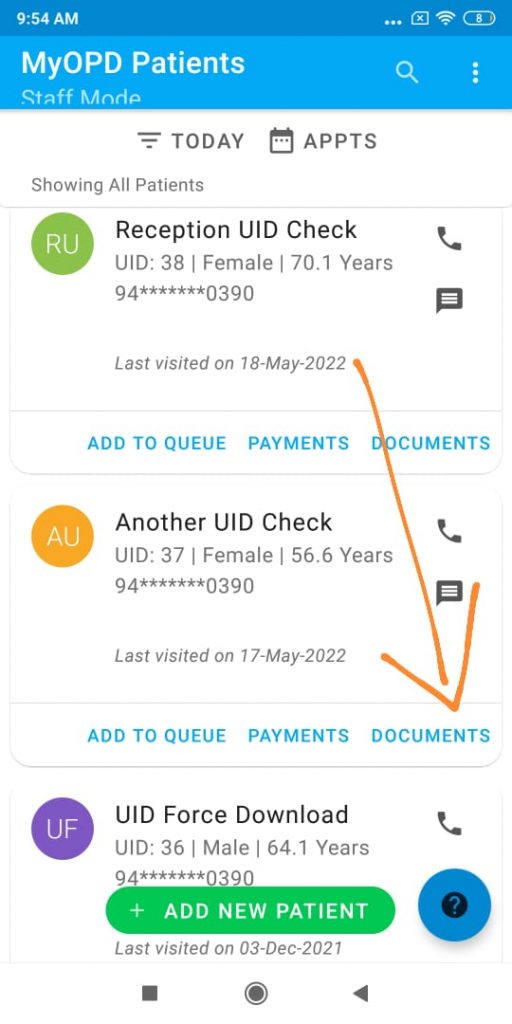
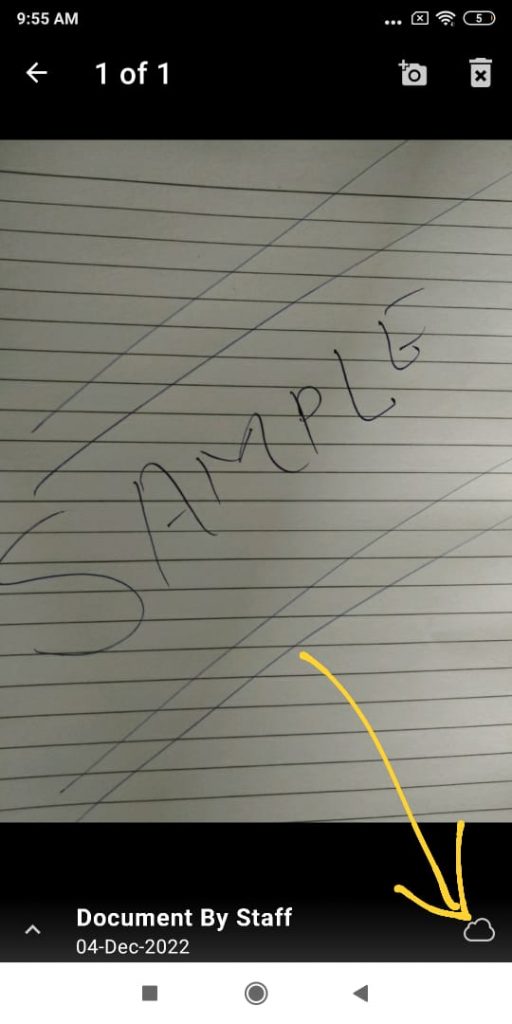
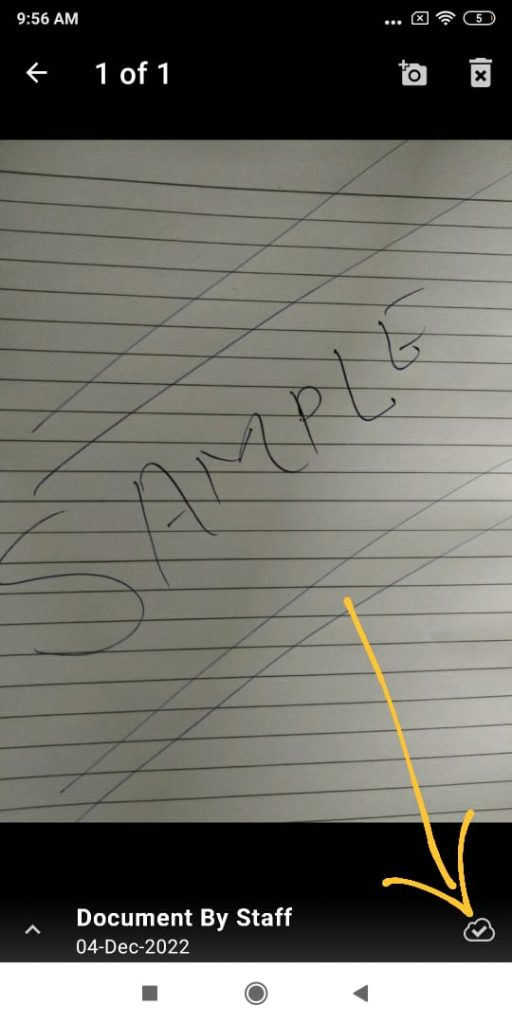
On Doctor Device #
- Locate the patient in the list of patients
- Tap on the Document View
- For the Documents uploaded by staff you will see Title of Document as Document by Staff along with Date and the email ID of the staff who attached this Document.
- If this Document is an old prescription from previous visit, there should be only one prescription.
- If Reception staff is scanning documents before meeting the Doctor, make sure to double check the number of Documents brought by the patient and the scanned documents showing in the device. This step is important so that Reception does not miss scanning a document brought by the patient or in case the document does not immediately show up on Doctor Device due to delay in sync.



