You can do pretty amazing things with Laser feature in MyOPD Windows version.
Pre-Requisites:
- The PC and Phone should be connected to the same WiFi network. Doctors who are using Reception version with WiFi router will have this setup already.
- Doctors who have Single Doctor version and have a WiFi router can connect PC and Mobile to the same WiFi.
- If you do not have WiFi router, turn on the Hotspot of your Mobile and connect the PC to your mobile’s Hotspot.
Follow Below steps on MyOPD Windows Software:
- Make sure you are using MyOPD Desktop version 5.7 or above
- Click Settings -> MyOPD Laser Connect
- You will now see a Window like the one below
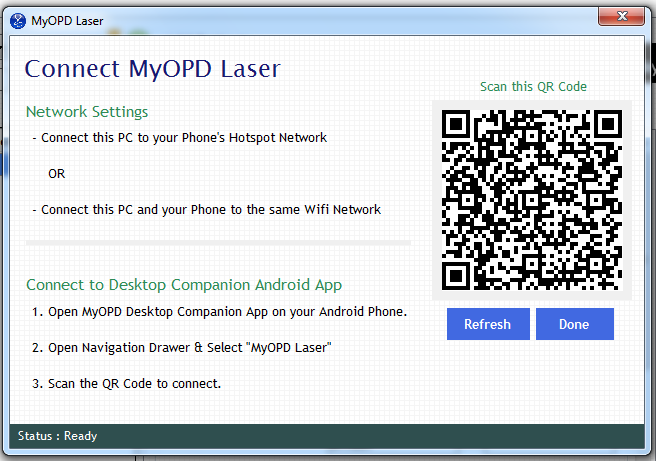
Now, Follow Below steps on MyOPD All In One App:
- Make sure you have the updated version of the mobile app. Update from Google Play at https://play.google.com/store/apps/details?id=in.myopd.myopdallinone or from App Store at https://apps.apple.com/in/app/myopd-all-in-one/id6448912376
- Tap the app Menu option on top left corner.
- Tap MyOPD Laser
- Scan QR code seen in the Desktop version on your screen
- If the PC to mobile connectivity is fine, the connection will work
You can carry out functions explained in the YouTube video above.
Note for iOS Users: You will require a one-time help from MyOPD Support team while setting up the Laser connectivity for the first time. Please get in touch with MyOPD Support by opening a support ticket at support.myopd.in
Published by MyOPD, Clinic Management Software for Doctors (www.myopd.in)



