- MyOPD allows you to enter Prescription medicines in 4 Ways
- Add / Modify: This option is used when you want to add a single medicine. It can be an already existing medicine or a new medicine altogther
- Quick Add: This option is used when you want to repeat the previously used medicines for the patient along with their dosages from any visit of the patient
- Template: This option is used when you want to group medicines by condition. For e.g.: Group of 5 medicines for Malaria Treatment or Group of 3 medicines for Hypertension and so on.
- Copy Last: By using this option, you can repeat the entire prescriptions given in the previous visit by making minor changes if required.
Now let’s see how it is done.
- Prescription entry begins by accessing the Prescription Tab in the Visit
- To begin entering Prescription details for a visit, click Add/Modify. You will need to use Add/Modify initially until medicines you typically use start to get saved in MyOPD along with their Dosages.
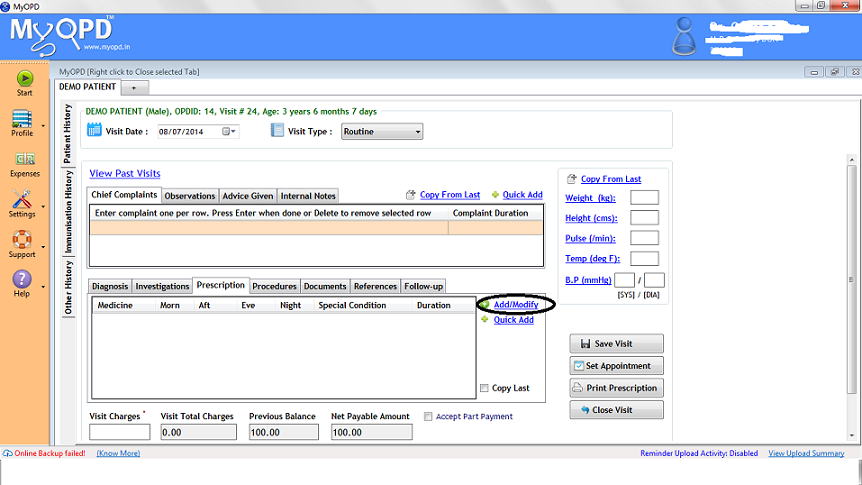
- Entering Medicines: On clicking Add/Modify, you would see the Medicine Entry form. Simply enter the medicine names in the Add Medicine box. Press Enter when you are done. If you have entered this medicine previously in MyOPD, you would see a suggestion like shown in the image below. Include Syrup as Syp or Power as 200mg or Strength as 10% etc in the name of the medicine itself.
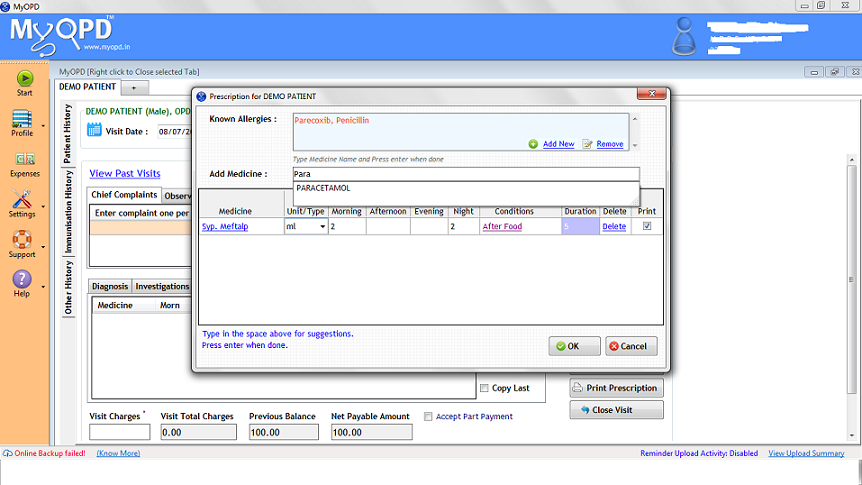
- Entering Dosage: After pressing enter, select Unit/Type from the drop down box. Enter the Dosage in Morning/Afternoon/Evening/Night wherever applicable. If nothing is to be given, leave the column blank. In above image, Syp. Meftalp is prescribed as 2ml in Morning and 2ml at Night.
- Entering Special Conditions: Certain medicines have special conditions attached, like Before Food, On Empty Stomach etc. Use the Special Conditions column to add those. After selecting your conditions, press Done as shown below.
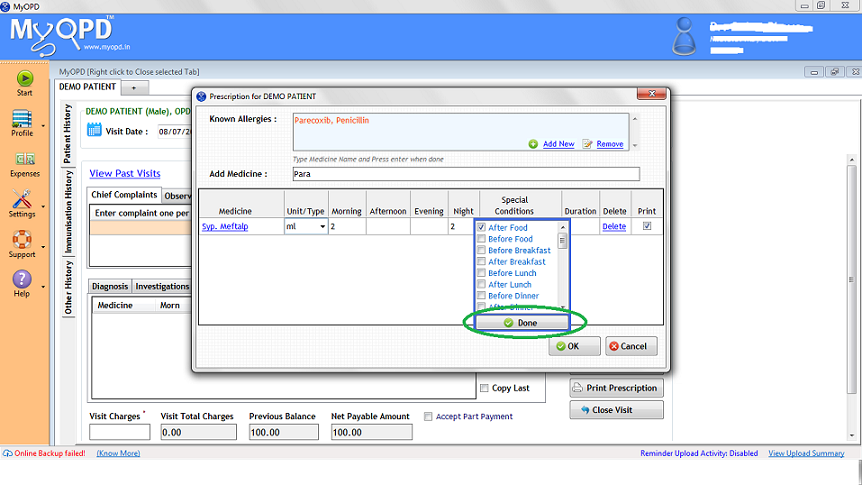
- Entering Duration: Enter Days/Weeks/Months/Years in the Duration column i.e. how long the medicine is to be taken. The interpretation of a medicine for Days/Weeks/Months/Years depends on the Special Conditions. If your Special Condition contains “Every Saturday”, then the Duration would expect the number of Weeks a medicine is to be taken. When no Special Conditions exist, this column is interpreted as Days. You can see the interpretation of the software for a row by viewing the message besides OK button as shown below.
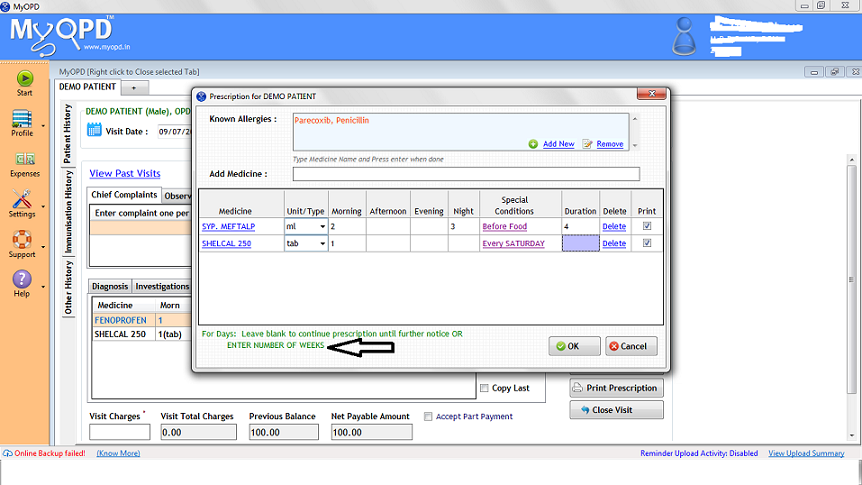
- To enter another medicine, start again from Step 4 by adding Medicine name in the Add Medicine Box.
- Finally, click OK to complete entry on the Medicine Entry form once you have entered all the medicines.
- There is another way to add medicines Quickly by using Quick Add. This is described in another Guide with title “Quick Add for Prescription Entry”. Do check it out to save time while entering medicines.
Here are some YouTube videos showing you the functionality in action:
Please Note: MyOPD Software is regularly updated. So the article screens and video screen may differ slightly than the version you have. However, you will still get a good idea about the functionality.
Published by MyOPD, Clinic Management Software for Doctors (www.myopd.in)



