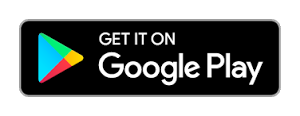In MyOPD ZIP, you can print the prescription in 3 ways:
- Print the Prescription on plain paper with Doctor name, Clinic name. This option is already set in the software. The name of Doctor and Clinic gets automatically printed on the Rx. You may choose to add the Clinic Logo if required.
- Print the Prescription on your existing printed letter head. See how
- Print the Prescription on a plain paper in such a way that your existing letter head can be generated directly while printing.
In this article, we are going to explore option # 3.
Follow below steps:
- Take a photo of your existing Letter Head’s top image.
- Crop the photo to include just the image part and not the plain paper part.
- Open MyOPD ZIP Menu (Top left corner 3 horizontal lines)
- Tap Account Settings -> Printer Settings
- Turn on Use Letter Head Header Image option
- Select the cropped image from Step 2
That’s it.
Now when you print the Rx on plain paper, this image will be printed first followed by the Rx.
Check if you are using the latest version of the app by tapping the Google Play button below.