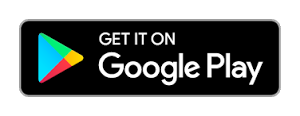This article explains the steps to add a Digital Signature to the prescription. Such a signature is useful when the Doctor wants to print or share the prescription directly with the embedded signature image.
Mind you, do not confuse this Digital Signature with the electronic DSC.
Here is a sample prescription with Digital Signature:
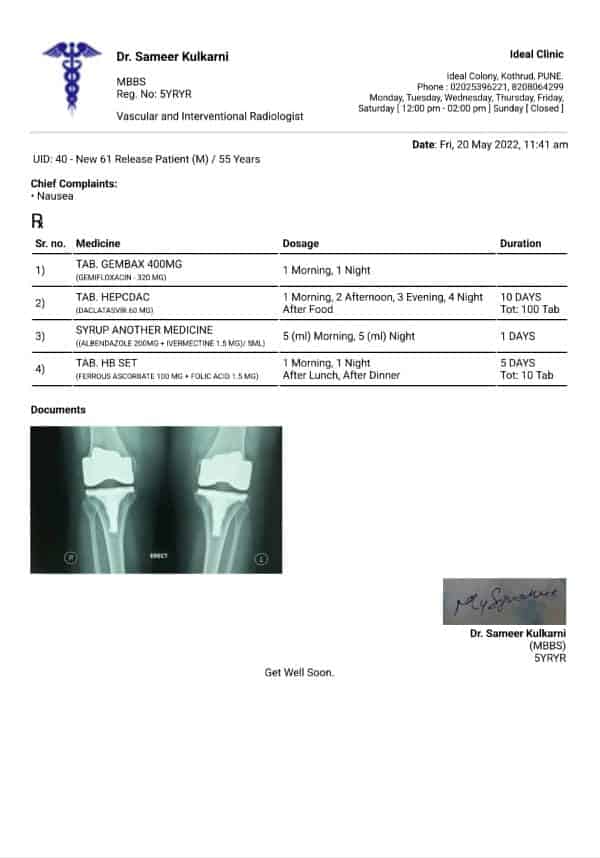
As seen in the image above, Signature image is added at the right bottom corner above the Name and Degree of the Doctor.
Please follow the steps below to add your own Digital Signature:
- First, keep your Digital Signature ready. You can simply sign on a paper, take a photo using your phone and crop the image to contain only your signature on the paper.
- Now, In MyOPD ZIP Android app, tap Menu (top left 3 horizontal lines)
- Scroll down and tap Account Settings Now tap Printer Settings
- In Printer Settings, scroll down and turn on the Setting Print Doctor Signature and Print Digital Signature
- Now, select the image of the signature on the paper.
- Once it is set in this section, the signature will appear along with your name at the bottom.
Check if you are using the latest version of the app by tapping the Google Play button below.